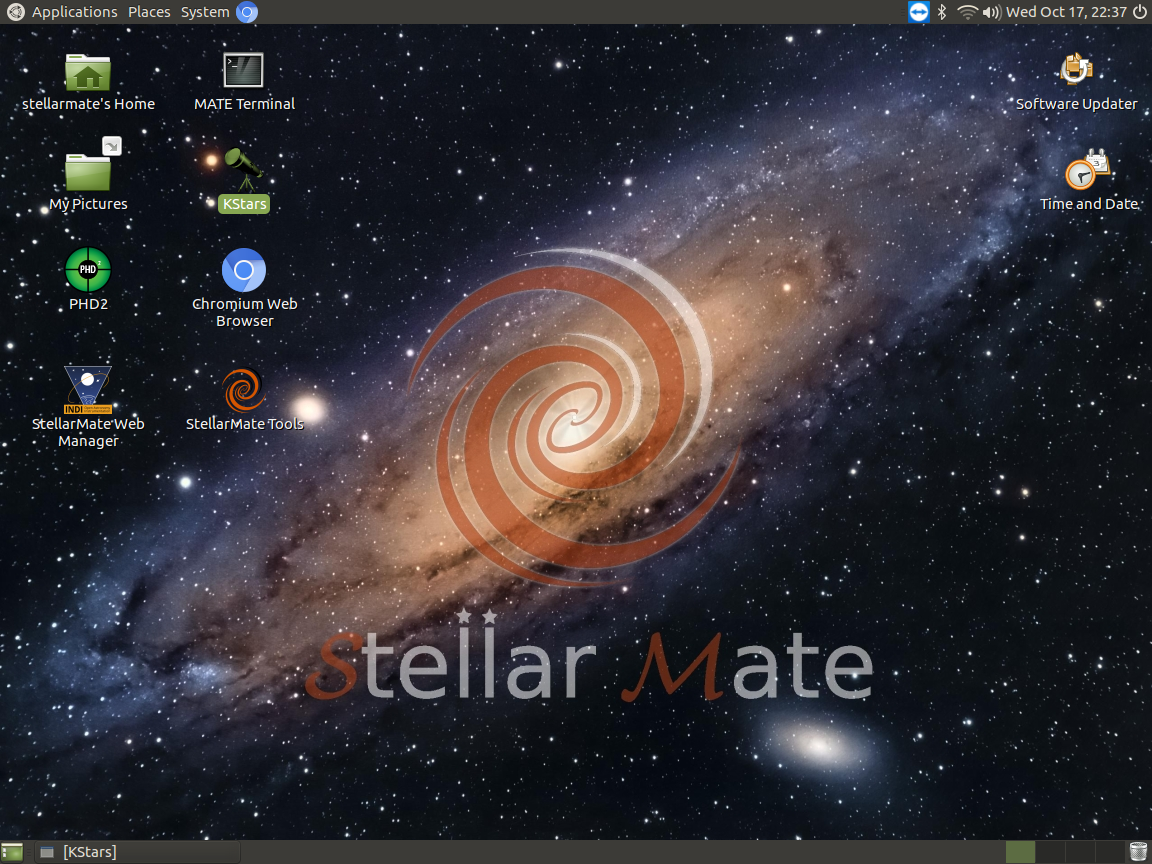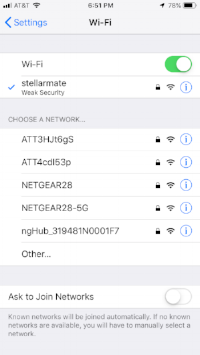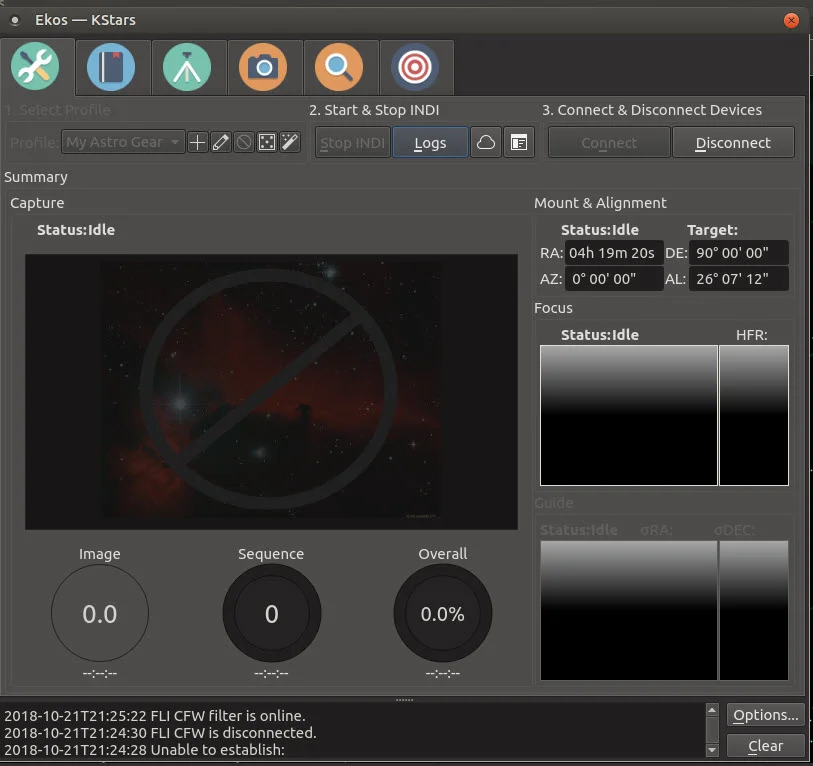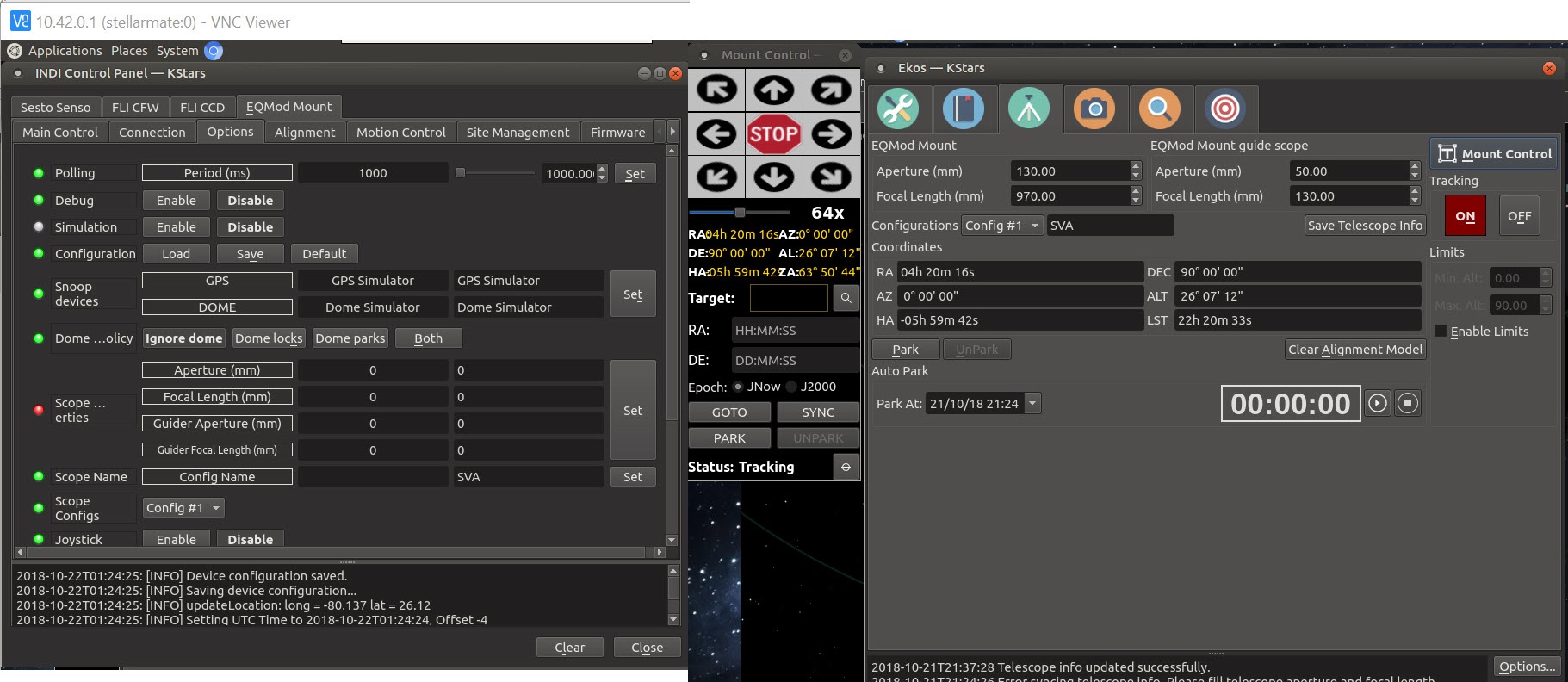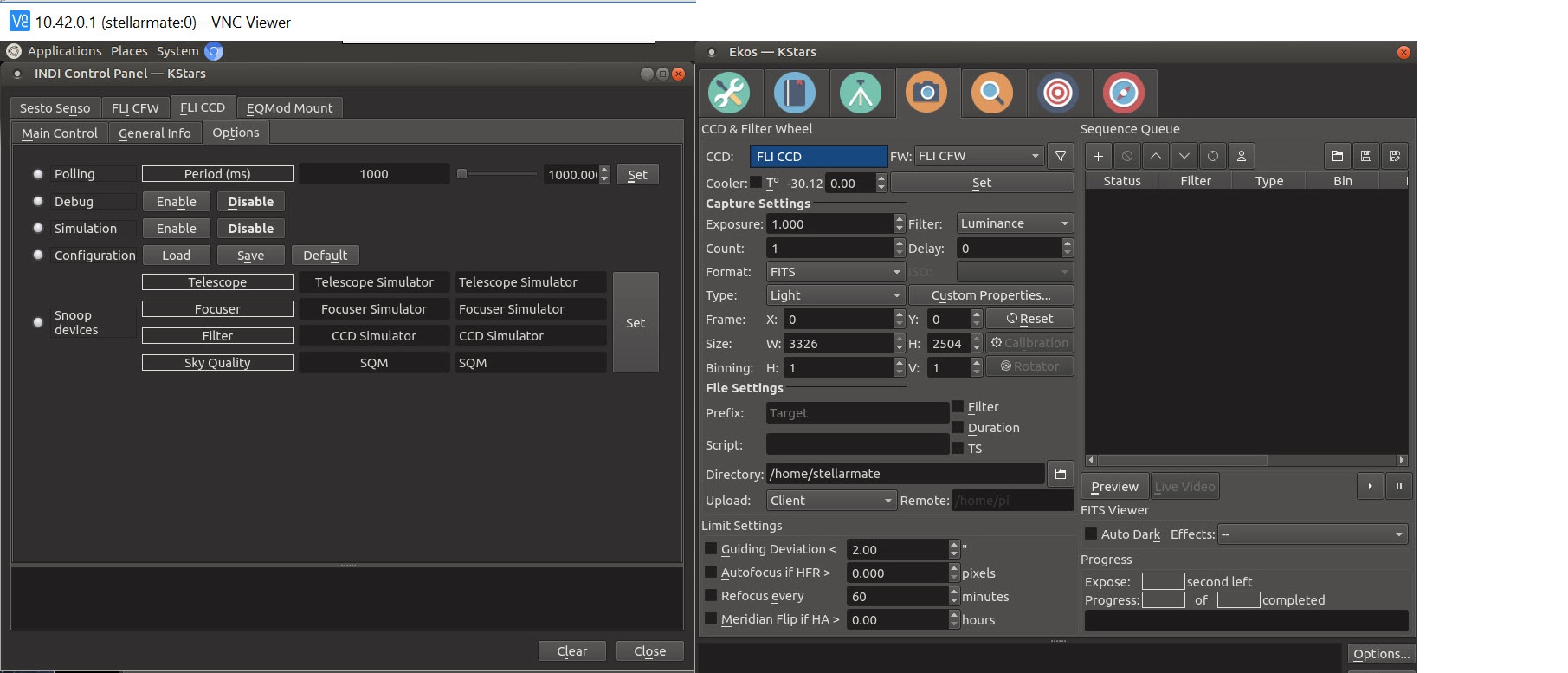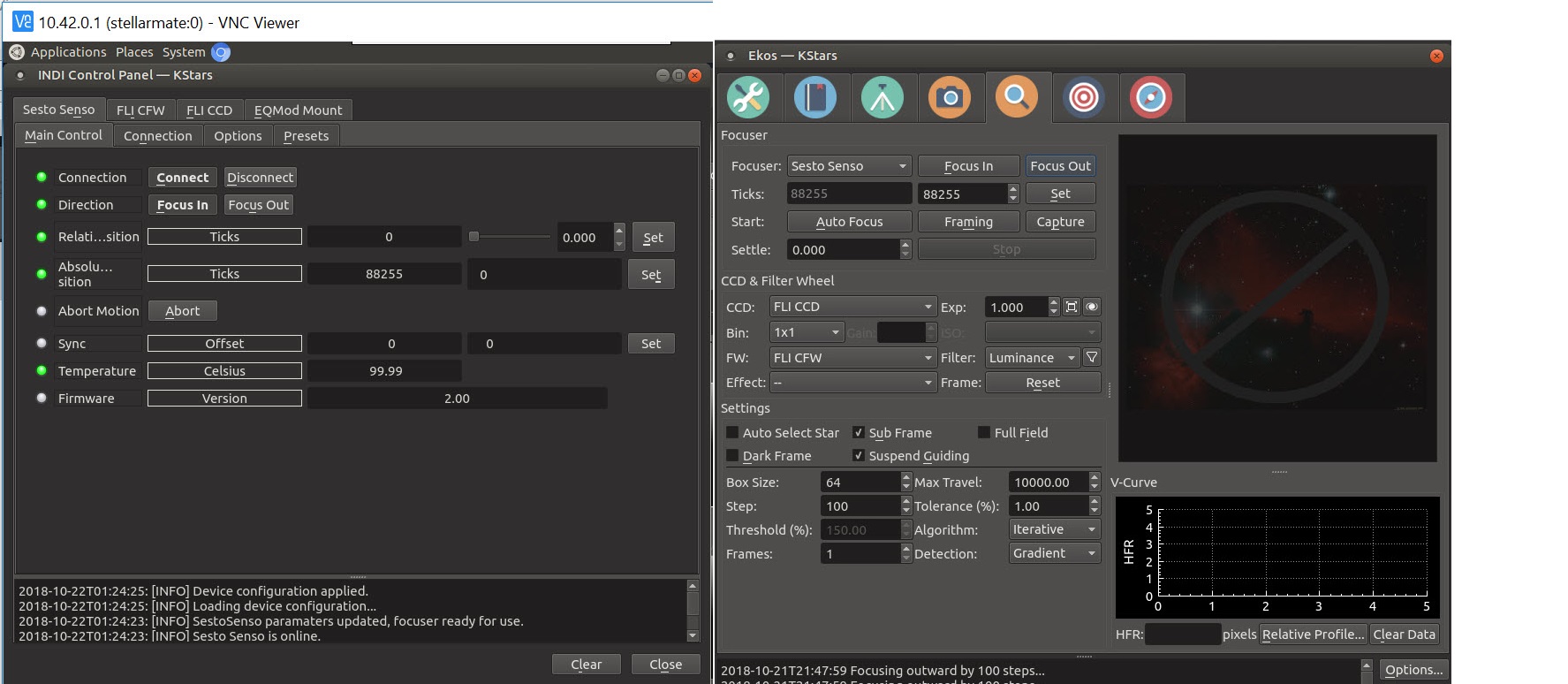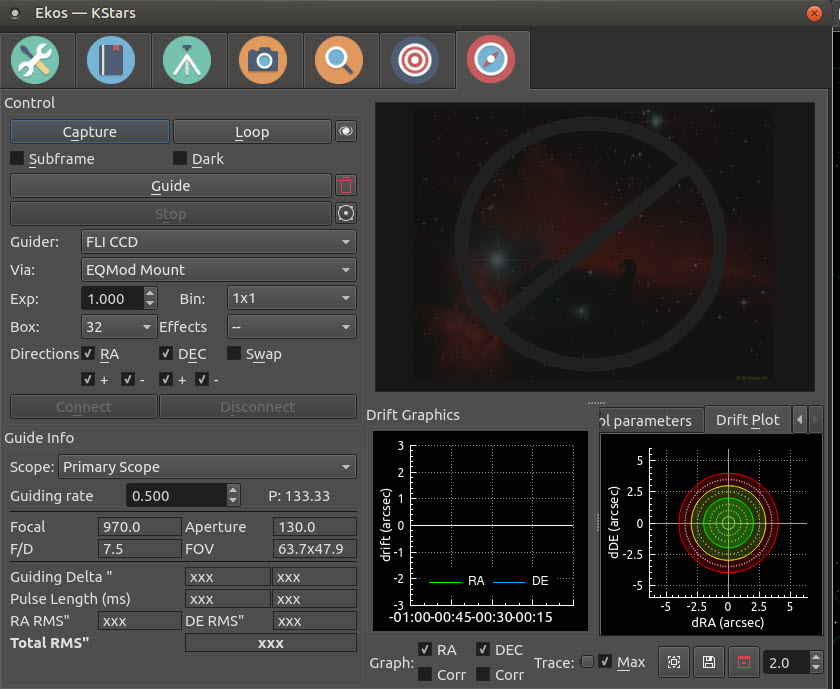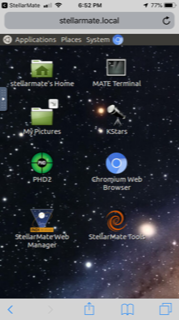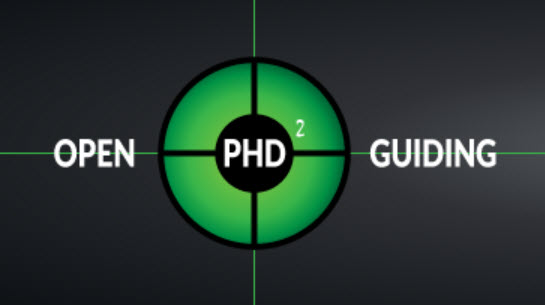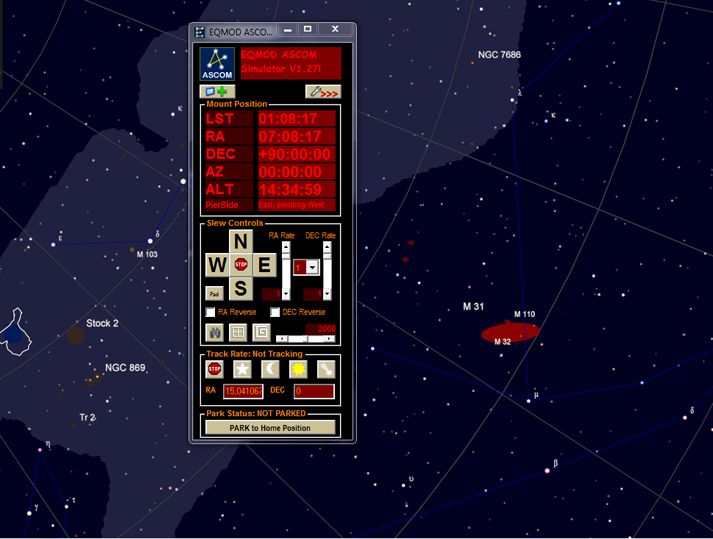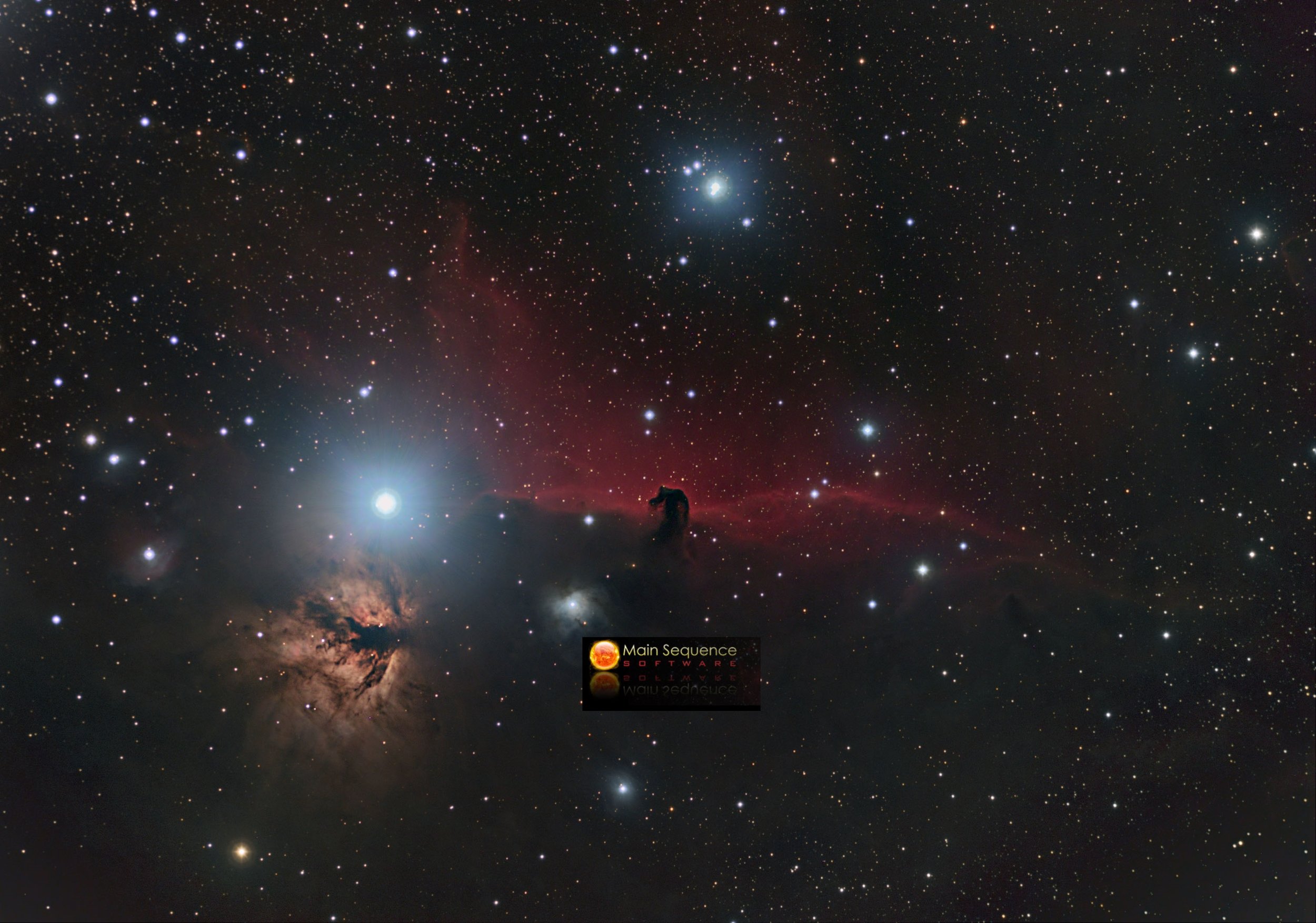StellarMate

StellarMate is a fairly new Telescope control computer that provides WiFi remote access.
You can purchase the StellarMate prebuilt for $155.00 or you can purchase the OS for $50.00. The OS can be installed in a Raspberry Pi 3b/3b+. If you purchase the components the total unit will cost you $107.00 or $115.00 if you add heat syncs to the Pi. You will also need a MicroSD card with a minimum of 16 GB (Recommended). Most of these items you can purchase through Amazon prime and have in 2 days.
If you purchase the OS, StellarMate will send you a download link for a 2.28G file to flash to a MicroSD card. They recommend Checking the files Hash with Quick Hash GUI. When you load Quick Hash you select the StellarMate file and it will produce the files Hash. You then put the hash provided by StellarMate into the box specified and you will get a check mark if it matches. If it doesn’t match the file may be corrupt and you need to re download it. I used the SHA256 Hash: 0183d04936a1b1f1f5e3cf2b20cf95dc3fd61f36d4ed823a0789965b67c11cf8.
After you check the file you will use the program Etcher to flash the OS to your SD card.
Upon starting the StellarMate OS I found that its based on a Linux OS. I recommend updating the software when you first start using the update software on the desktop. All the programs you need are preinstalled on the Desktop. You will need the VNC Viewer to see the desktop on a remote device and the VNC address is: http://stellarmate_hostname:6080/vnc.html (this didnt work for me) and if that doesnt work you need to look up the IP of your stellarmate, provided in the APP and use that as the VNC address.
I found the initial operation of the OS to be slow but once the programs load the interface with those programs is fast and smooth.
Many of the settings such as Changing the OS time or WiFi settings requires a password. The default admin password is smate and the WIFI password is stellar@mate. I had to find these in the FAQ section of the StellarMate website. They do not provide these to you in your email or have it listed on the OS area of the website. Since I didnt buy the prebuilt unit I dont know if it comes with a manual that provides that information.
There is also an APP you can download called StellarMate from Apple Store or Google Store. The app provides you with options to set profiles and to VPN into the PI so you can see and control your Desktop. I tried this on my Iphone and the desktop doesn’t scale so you may have a hard time working with it on your phone over a tablet or laptop. It would be nice if the interface scaled down so if your laptop died you could use your phone to monitor the progress however in theory the StellarMate should be running until your sequence finishes so if your laptop battery does deplete your sequence doesn’t stop.
In order to connect to the StellarMate OS you will need to make sure the Pi is broadcasting your StellarMate Network SSID (stellarmate) and then connect to that network. StellarMate notes it may take up to 2 minutes after booting up to have the SSID Appear. Mine came up fairly quickly.
You can also connect to a standard wifi signal to use the internet on the StellarMate for browsing, updating, emailing etc.
One thing that makes StellarMate different from Most programs is that it doesnt use ASCOM but instead It uses INDI LIbraries. When you load the profile manager all the drivers are there and you need only select them. Not all drivers are available however most popular brands are in the selection menu.
When adding my equipment I realized I only had 4 usb ports. With my equipment an Fli camera, Fli filter wheel, eqdir cable, lodestar cable, pole master I am short 1 port and if I wanted to add an external flash drive for saving my files, for easy transfer, I couldn’t. The only option is to unplug my guider for the PoleMaster and then when I’m done plug my guider in. You can use a Powered USB hub for more ports but to me that defeats the purpose of the the computer to eliminate wires running off the mount.
Once you have your equipment connected the main program you will use is the Kstars program with EKOS. EKOS can be found under the tools menu in Kstars. This is the control program for your dome, weather station, Equipment, session planning, sequences, plate solving and planetarium. The program lets you know when each object rises, passes the meridian and sets.
When you select a target in the planetarium area of Kstar you need to right click the target, select the menu line for your mount and click slew.
In the Kstar are under tools is where you select the EKOS tool that allows you to do all your imaging selections.
When you start Ekos for the first time a Wizard window pops up to setup your equipment. You can save multiple profiles based on your equipment types. You will enter your time zones and location. Its important to note If you use an Orion Starshoot as a guider you need to select the QHY INDI for the Guider and if you use an EQDIR cable you need to select EQMOD for your mount even if your actual mount is listed in the menu.
Once you finish the wizard you will be at the Ekos main window. Here you can start and stop the INDI drivers and connect and disconnect to equipment. The main window also tells you where you are in your sequence, guiding corrections and focus history. The icon tabs from left to right are Profile manage, Sequence and acquisition, mount, camera, focuser, plate solver and another will appear after the platesolver and that’s the guider tab.
The first tab, which looks like a book, is the scheduler and sequencer. It wasn’t very easy to figure out, like maxim or Sequence generator pro, but after some time playing with it you get the hang of it. Of course you can go online and go through the multitude of video tutorials but I want to see how user friendly it is without having to do all that.
The target box you can enter its designation or use the handy magnifying glass to scroll through a selection.
The FITS file area is for using a previous image for the scheduler to center on.
The sequence box is to enter your sequence information. You will do this in the Camera Tab, save the sequence and import it here.
You can enter all the sequences you want to do in a night and even prioritize them.
The Next tab is the Mount tab (Tripod)
Here you will enter your scope information such as focal length and aperture. You can enter information for PEC corrections and control your dome.
Generally in most tabs when you need to enter information there are 2 boxes side by side. The left boxes are the saved data and the right boxes are the ones you can enter new data into. Once you enter the new data click the set button and the left data will populate into the right boxes. Im guessing this is so you don’t accidentally change configured data.
There is also a control window for you to slew your scope in any direction, N,NE, E, SE, S, SW, W and NW. There is also a sync, Goto and park option. Tracking is normally turned off initially signified by the button being red so you need to initiate tracking and the on button should turn red as in the picture below.
Its important to note if you connect through an EQDIR cable select the EQMOD mount over your actual mount in the mount setup. If you select your actual mount you wont be able to connect.
The next tab is the camera tab. This is where you can control your cooler, save image locations, setup your sequence and more.
This is a little more time consuming than other programs but again easy once you figure it out. You must go through and do a Sequence Queue for every filter. After you are done you will save that sequence and this is what you use to enter back in the scheduler.
The preview button will give you a quick exposure for framing and if you are using a webcam you can even have a live video feed.
You can set when to do meridian flips, when to refocus and at what HFR, and set your guiding limits.
The next tab is the focus tab (Magnifying glass)
This seems to match most other programs focus setups. You can set your max and min travel, what camera and filter to use and you can even have it select its own star. You can also setup presets and enter filter offsets.
The focuser I used is the Sesto Senso and although Ive had problems connecting it to other programs the EKOS connected to it immediately and I was able to control it without any issues
The autofocus will take a picture of your FOV and you select the star you want to autofocus on. Once you do that it will continuously image and create a V curve. I was able to focus to a .98 from my light polluted house so it did a decent job.
The next tab is the plate solver (Bullseye)
The plate solver is also similar to most programs. It will automatically capture an image of the sky, use Astrometry.net online or local (depending on how you set it up) to solve and then it will either sync the coordinates or you can have the scope slew to the target. If you choose to use the local option make sure to click the offline tab under solver options.
You can download all of the offline files but once you have your scope data entered and run the plate solver it will let you know if you need to download more files for your FOV.
There is also a Polar Alignment correction tool in this window to help you fine tune your alignment.
The last tab is the guider tab (Looks like a compass)
Here you you can set all your guider specifications. You have the option to use the internal guider or you can use PHD2, which is included. You can read up on PHD2 from my PHD2 Tutorial.
Pros:
Price
Built in software
Size and weight of the unit
Inexpensive repairs or replacement if the Raspberry Pi fails
Up to 10 devices
Cons:
4 usb ports requiring a powered Hub if needing more (I require 5. Mount, FW, Camera, Guider and focuser)
Does not offer an option to power equipment to get rid of hanging cables
You cannot setup a virtual machine on the Stellarvue due to the ARM Architecture
If you buy just the OS you don’t get any manual or information on how to setup the unit which requires a lot of googling and reading of the Stellarmate FAQ section.
VPN doesn’t scale for use on a phone. There are ways to scroll but very inconvenient and slow.
Conclusion:
I think for the price and the software its a great tool to have for a cheaper alternative to observatory control software with a wifi interface. I think a comparable computer such as the Primaluce Eagle is better if you require more USB ports and want to power your equipment but the $1300 difference might make you look past those benefits. This computer would be a great addition from the novice to advanced level. The proprietary software provides a set it and forget it option due to its built in scheduler, autofocuser, sequencer and Guider. Ive read a review and agree that the internal guider was not as good as PHD2 however StellarMate does provide PHD2 preinstalled. The only issue I see with using external software is the possibility of having issues reacquiring a guide star after your scheduler moves your mount to a different Target.
The company keeps updating the software and OS which means its supported. OPT is also currently selling these on their Online Store. As of this article OPT had them back ordered which is why I Bought the OS and built the Raspberry Pi Myself. The total process of downloading and flashing the SD card took a couple hours and setup was fairly simple to figure out without reading any of the tutorials, which you can find online or through the APP.
I think this is definitely something affordable any astronomer should pickup if anything for the cheap wireless capability.
NOTES:
If you have a Polemaster the software is not supported yet in Linux. The camera itself will connect but you cant use the routine. You can always hook up your Polemater directly to the computer and run the routine prior to connecting to the Stellarmate. Once your Polar aligned you should be good to go and you can plate solve and sync like normal in Ekos.
The cooler in EKOS for the cameras works as normal however I found when I entered -30 the camera went down to -30.12. When I tried to take a preview it was waiting for the camera to warm up to -30. So if your degree is off by any amount even .10 the program wont image until it reaches the exact temp you specify. Once I changed the temperature in Ekos to -30.12 the preview image started. Ive seen this problem before in Maxim and they released a fix so hopefully Stellarmate will do the same.
FIX: You can change the threshold. In KStars. go to Settings --> Configure KStars --> Ekos --> Capture --> Temperature Threshold. Increase the value to 0.3 or something like that so that if the difference between target and current temperature is less than 0.3 then it will proceed to take the image.