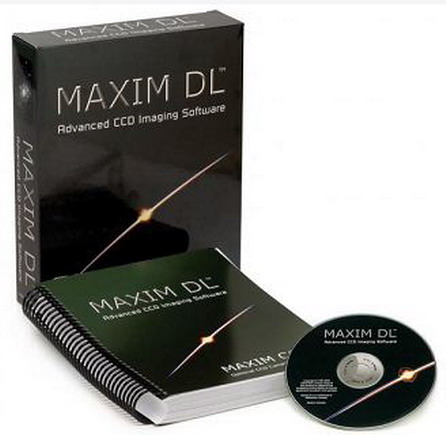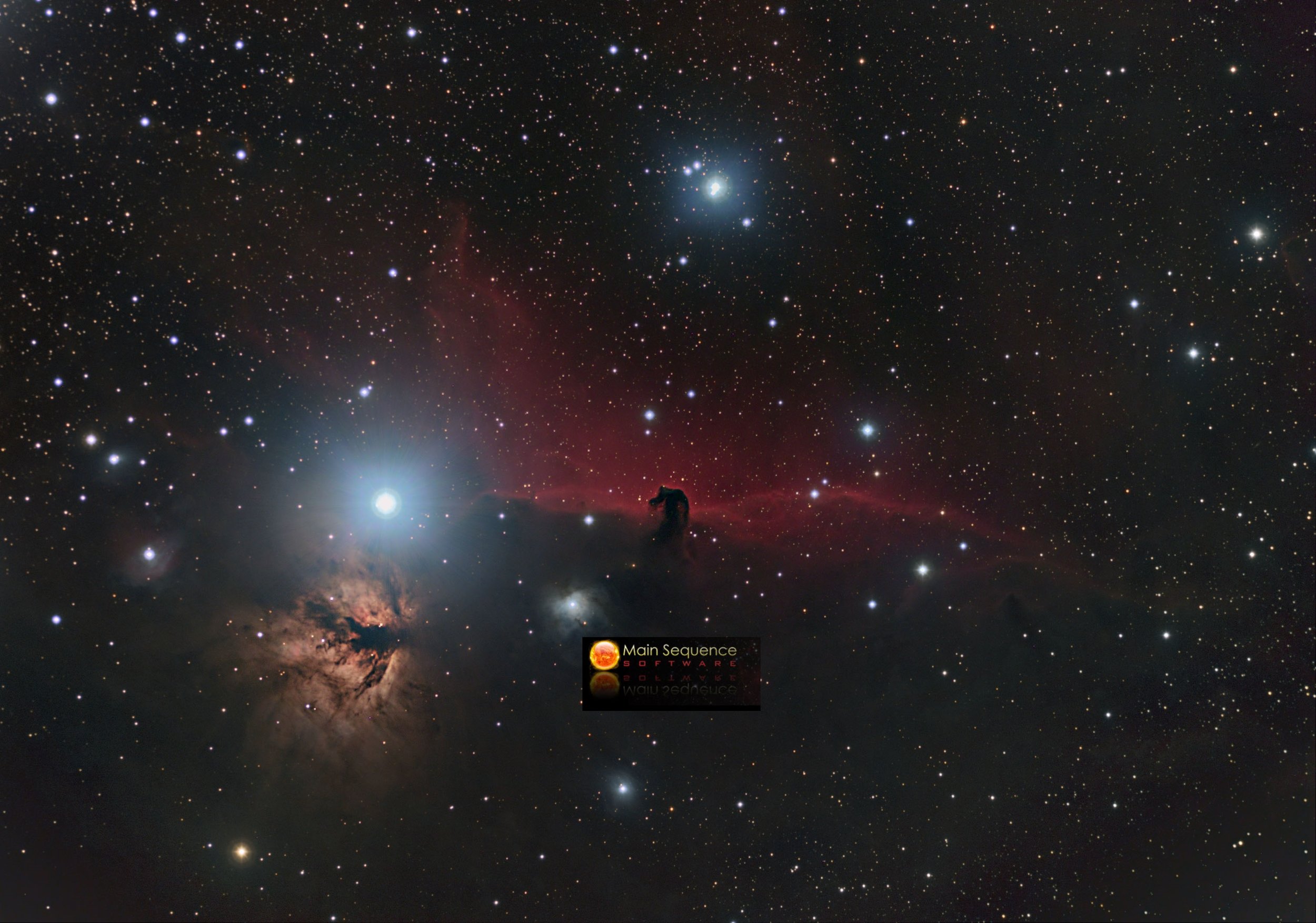FITS HEADER TOOL
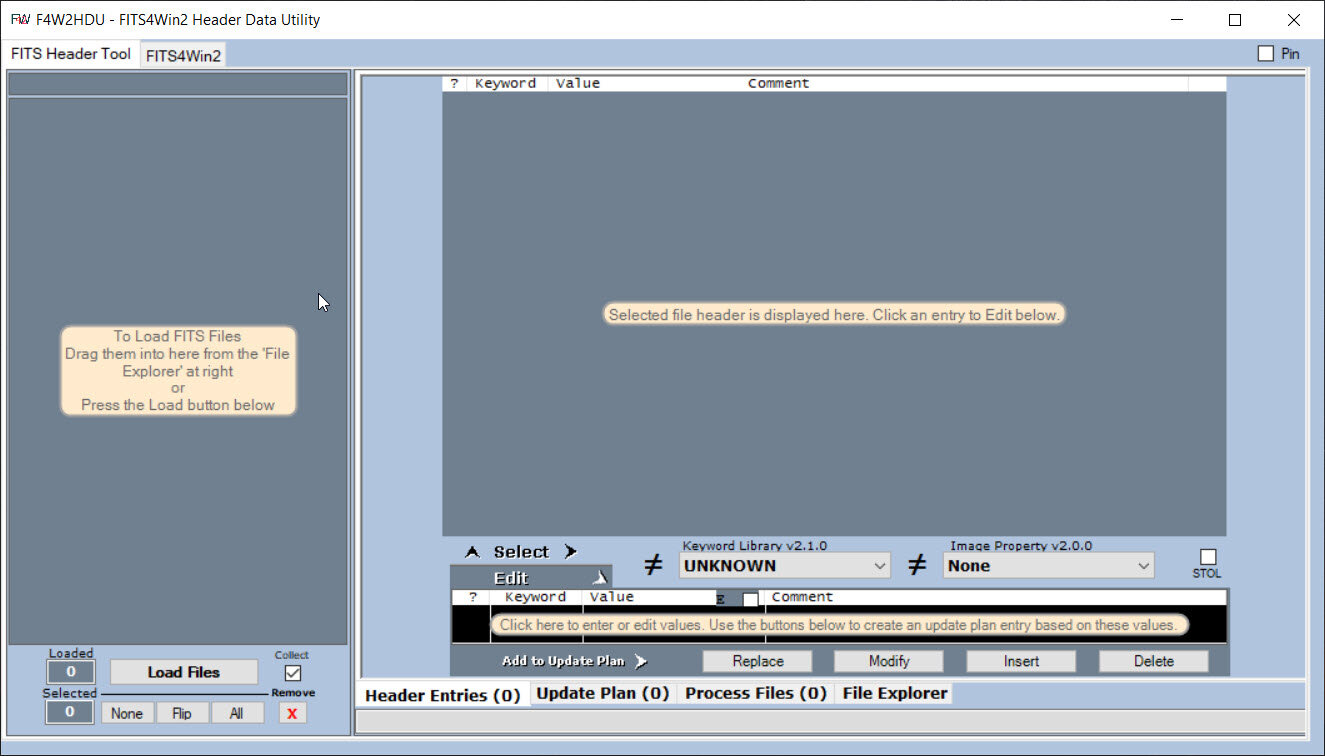
Most Astronomy images taken with most integration programs export your images in a FITS File. This file not only contains your image data but it also contains information such as your filter color, cooler temperature, exposure, date, time, etc. This information can be viewed in a FITS Header Editor similar to ones found in MAXIM DL.
One may ask why would you want to adjust your FITS Header data. Well for starters you may want to add information not present or maybe your cooler wasn’t at the exact temperature for your images or maybe your filter wheel was off and your channels don’t match the color of what they actually were. There are many reasons to change or add data but under most circumstances you have to process each file 1 by 1. So if you have a run of 100 images it can get tedious to change each one individually. I had this problem recently because my filter wheel motor died so I had to manually change the filter and select no Filter wheel in SGP thereby not recording the filter for each image. This caused me to search for a means to BULK Change the FITS Data. Through my searching I found the FITS HEADER TOOL.
The FITS Header tool will BULK change massive amounts of files at once and it very simple to operate.
You can download a stand alone version of the software at: FITS HEADER TOOL
Once you open the program you will see on the lower left a button that says LOAD FILES. This will open a file explorer window and you need to select the files you want to change. After you add the files you need to select the ones you want to change individually or if you are making the same change to all of them you can click the all button. When the files are loaded you will be able to see the FITS Data in the right window.
After you have everything loaded you will use the editor to the right. Under keyword you can select the FITS Header Data you want to change or ADD such as your filter. Once you select the keyword you need to go just below that and change or add the value. Its key that when you type in the value that you hit the enter button for it to lock in.
Once you add the value select the update plan you would like whether you are replacing data, modifying, etc.
After you’ve selected the changes you wish to make click on Update plan ,in the light grey area, and check off the updates you want to process. You can see in that window what the original values were and what you are changing them to.
Next you want to click on Process files and select the output folder ans click start. If you dont select the folder it will just overwrite your existing files. You will see the process running and once it finishes all your files have been changed or appended.
This is a great program if you often change your FITS Data or like me have a piece of equipment down but need to add the FITS data to process your image.